13장 웹페이지 성능을 측정하는 다양한 방법
1. 애플리케이션에서 확인하기
1. create-react-app
create-react-app 을 사용해 프로젝트를 생성하면 reportWebVitals.ts 라는 파일이 생성된다.
// reportWebVitals.ts
import { ReportHandler } from 'web-vitals'
const reportWebVitals = (onPerfEntry?: ReportHandler) => {
if (onPerfEntry && onPerfEntry instanceof Function) {
import('web-vitals').then(({ getCLS, getFID, getFCP, getLCP, getTTFB }) => {
getCLS(onPerfEntry)
getFID(onPerfEntry)
getFCP(onPerfEntry)
getLCP(onPerfEntry)
getTTFB(onPerfEntry)
})
}
}
export default reportWebVitals
// ...
// index.tsx
// If you want to start measuring performance in your app, pass a function
// to log results (for example: reportWebVitals(console.log))
// or send to an analytics endpoint. Learn more: https://bit.ly/CRA-vitals
reportWebVitals()
PerformanceObserver라는 API를 사용해 브라우저에서 웹 페이지의 성능을 측정할 수 있다.
function sendToAnalytics(metric: ReportHandler) {
const body = JSON.stringify(metric)
const url = '/api/analytics' // 지표 정보를 보낼 위치
// sendBeacon이 없다면 fetch를 사용해 보낸다.
if (navigator.sendBeacon) {
navigator.sendBeacon(url, body)
} else {
// fetch나 axios 등을 사용해 보낸다.
fetch(url, { body, method: 'POST', keepalive: true })
}
}
reportWebVitals(sendToAnalytics)
function sendToAnalytics({ id, name, value }: ReportHandler) {
// https://support.google.com/analytics/answer/11150547?hl=en
ga('send', 'event', {
eventCategory: 'Web Vitals',
eventAction: name,
eventValue: Math.round(name === 'CLS' ? value * 1000 : value), // 정수로 보낸다.
eventLabel: id,
nonInteraction: true,
})
}
reportWebVitals(sendToAnalytics)
- 실제로 서버나 어딘가에 기록하기 위해
sendBeacon이나fetchAPI를 사용한다.
2. create-next-app
성능 측정을 할 수 있는 NextWebVitalsMetric 메서드를 기본으로 제공한다.
import { AppProps, NextWebVitalsMetric } from 'next/app'
/**
* @description 메트릭을 측정한다.
*/
/*
export declare type NextWebVitalsMetric = {
id: string;
startTime: number;
value: number;
} & ({
label: 'web-vital';
name: 'FCP' | 'LCP' | 'CLS' | 'FID' | 'TTFB' | 'INP';
} | {
label: 'custom';
name: 'Next.js-hydration' | 'Next.js-route-change-to-render' | 'Next.js-render';
})
*/
export function reportWebVitals(metric: NextWebVitalsMetric) {
console.log(metric)
}
function MyApp({ Component, pageProps }: AppProps) {
return <Component {...pageProps} />
}
export default MyApp
핵심 웹 지표 외에 Next.js 에 특화된 사용자 지표도 제공한다.
-
Next.js-hydration: 페이지가 서버 사이드에서 렌더링되어 하이드레이션하는 데 걸린 시간
-
Next.js-route-change-to-render: 페이지가 경로를 변경한 후 페이지를 렌더링을 시작하는 데 걸리는 시간
-
Next.js-render: 경로 변경이 완료된 후 페이지를 렌더링하는 데 걸린 시간
2. 구글 라이트 하우스
구글에서 제공하는 웹 페이지 성능 측정 도구로, 오픈소스로 운영되고 있다. 별도의 애플리케이션 수정이 필요없으며 브라우저 확장 프로그램을 설치해 사용할 수 있다.
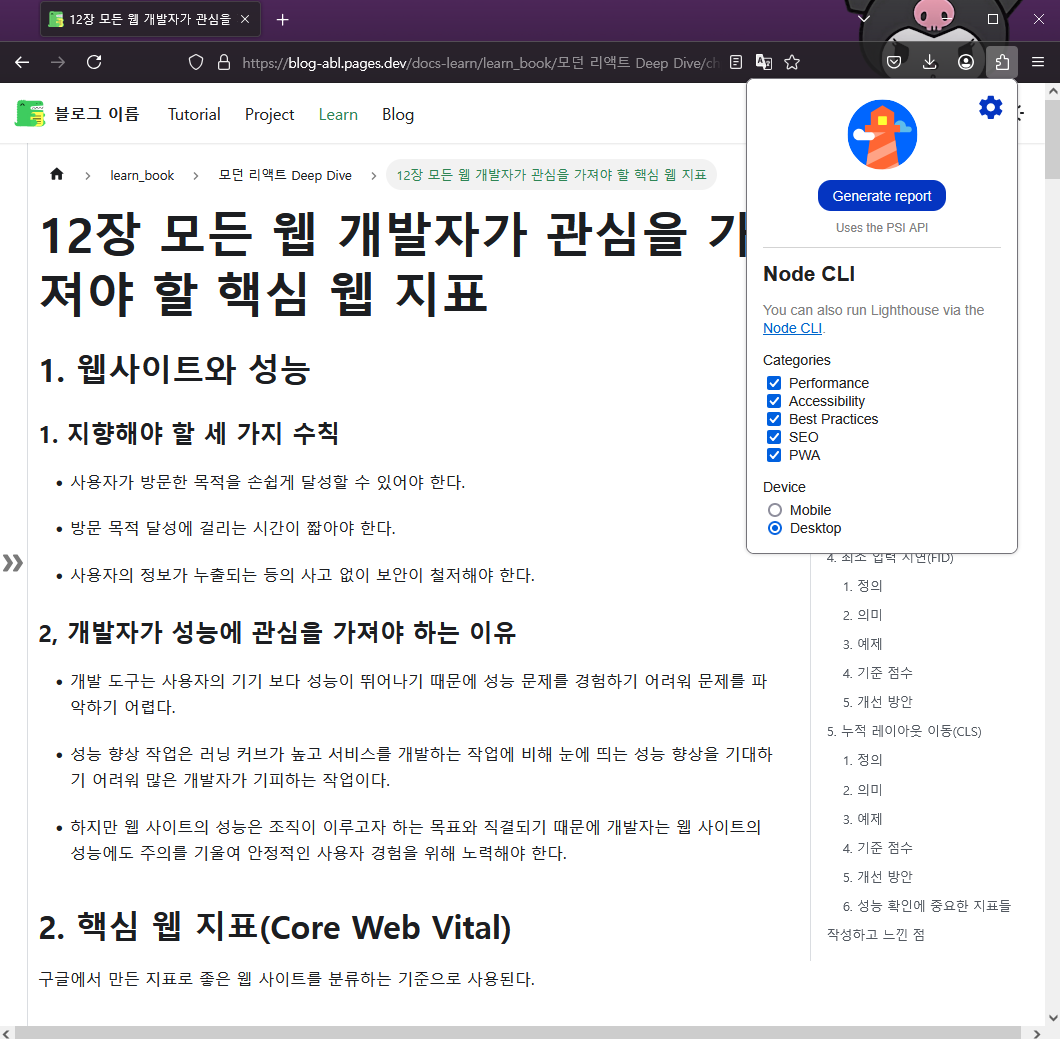
1. 구글 라이트 하우스 - 탐색 모드
자료 수집이 완료되면 리포트가 생성된다.
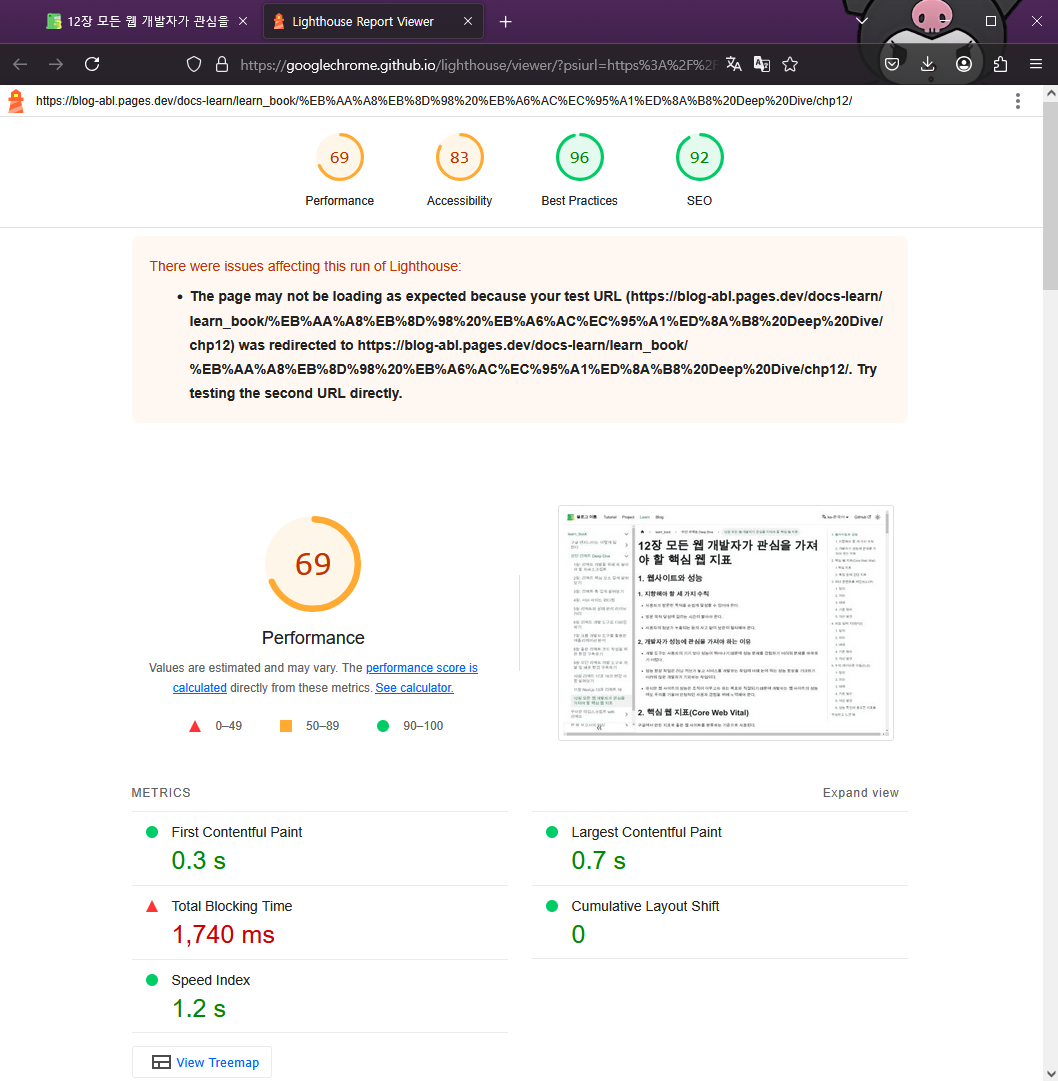
1. 성능
핵심 웹 지표를 확인할 수 있으며 3가지 추가적인 지표가 있다.
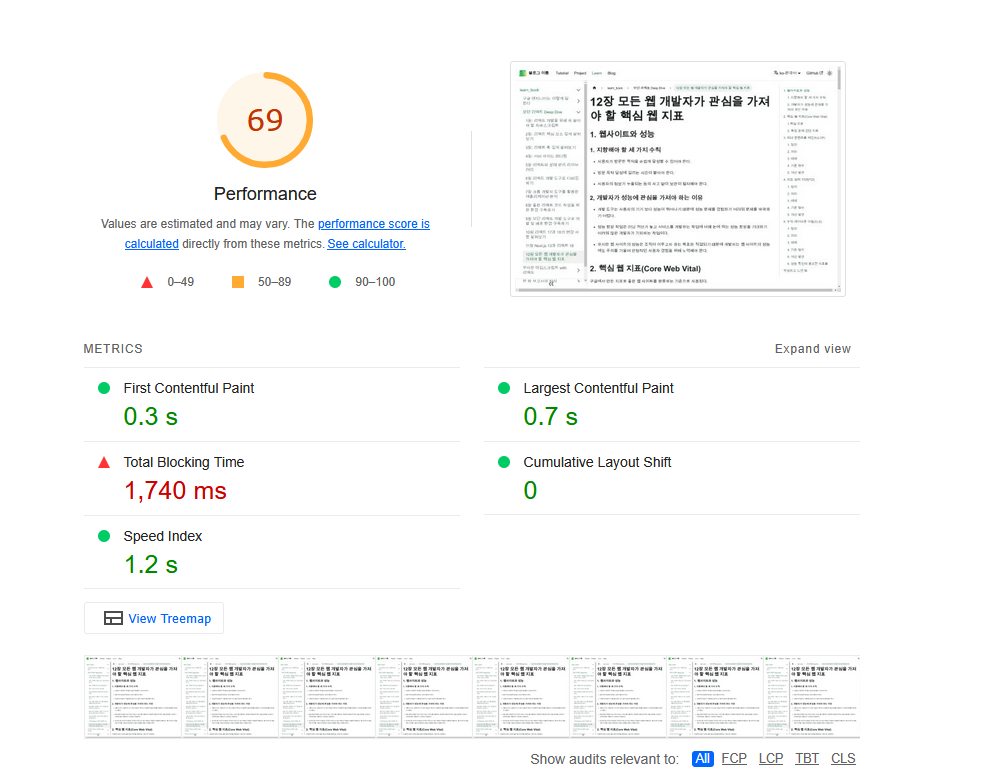
-
Time to Interactive(TTI): 페이지에서 사용자가 완전히 상호작용 할 수 있을 때까지 걸린 시점이다.
-
Speed Index: 페이지가 로드되는 동안 콘텐츠가 얼마나 빨리 시각적으로 표시되는지를 계산한다.
-
Total Blocking Time: FCP 부터 TTI 사이의 긴 작업을 대상으로 작업 수행에 걸린 시간을 나타낸다.
2. 접근성
장애인 또는 노인이 동등하게 웹페이지를 사용할 수 있도록 보장하는 것을 말한다. 지표의 점수가 낮을 시 수정 방법을 알려준다.
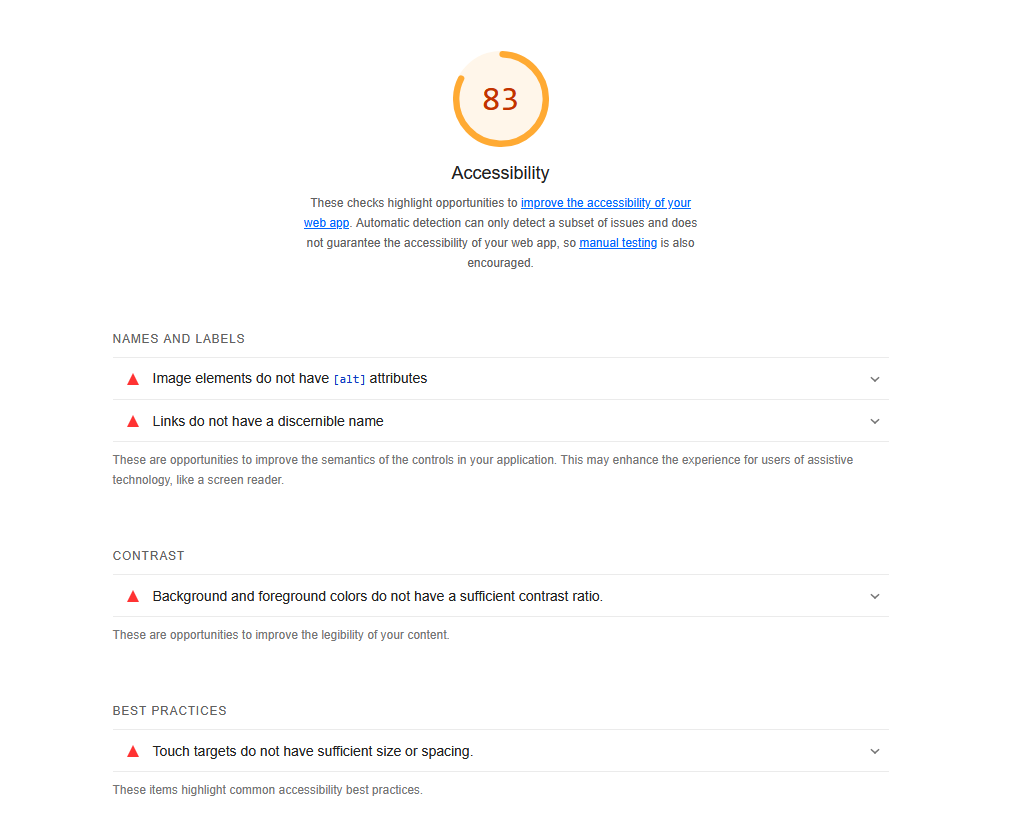
3. 권장사항
웹사이트를 개발할 때 고려해야 할 요소들을 얼마나 지키고 있는지 확인할 수 있다. 권장사항에는 보안, 표준 모드, 최신 라이브러리, 소스 맵 등 다양한 요소들이 포함돼 있다.
4. 검색 엔진 최적화
구글과 같은 검색엔진이 쉽게 웹페이지 정보를 가져가서 공개할 수 있도록 최적화돼 있는지를 확인하는 것을 의미한다.
검색엔진에 최적화돼 있을수록 검색 엔진의 검색결과 우선순위에 높게 나타나며, 사용자가 유입될 가능성이 높아진다.
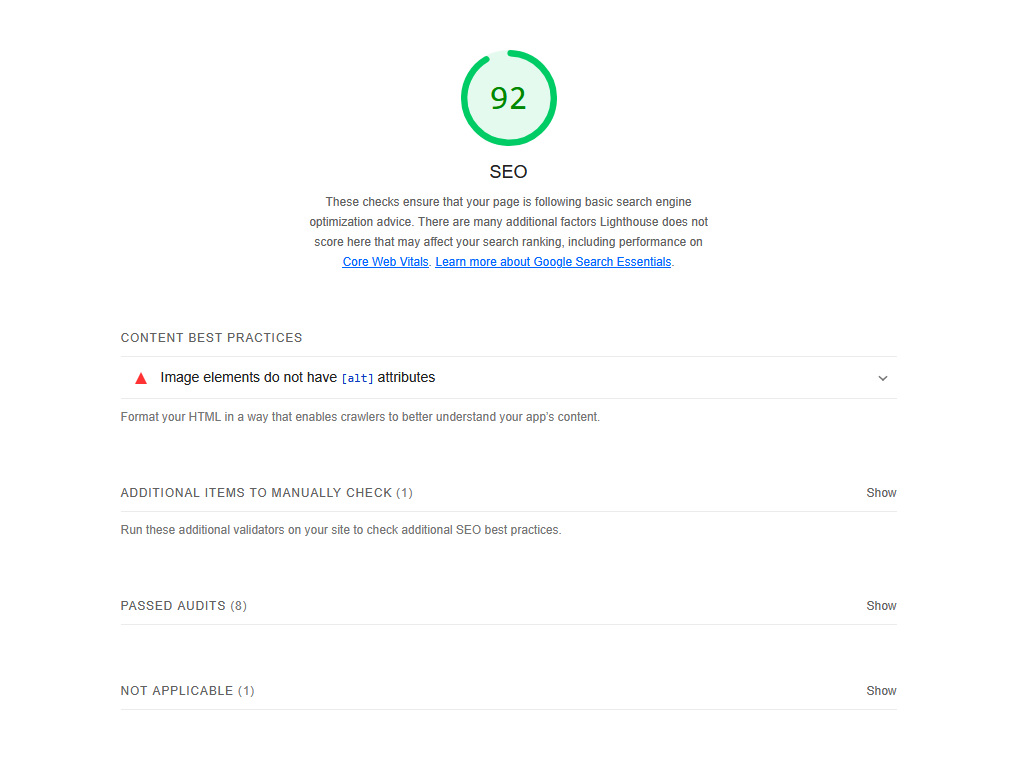
2. 구글 라이트 하우스 - 기간 모드
실제 웹 페이지를 탐색하는 동안의 지표를 측정한다. 개발자 도구에서 기간 모드 시작을 누른 뒤 성능 측정을 원하는 작업 수행 후 지표를 확인한다.
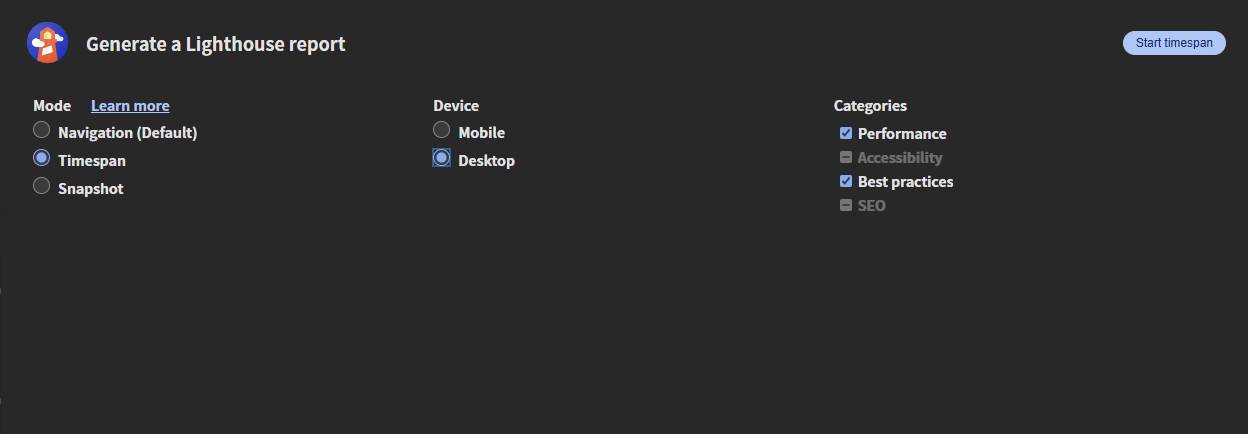
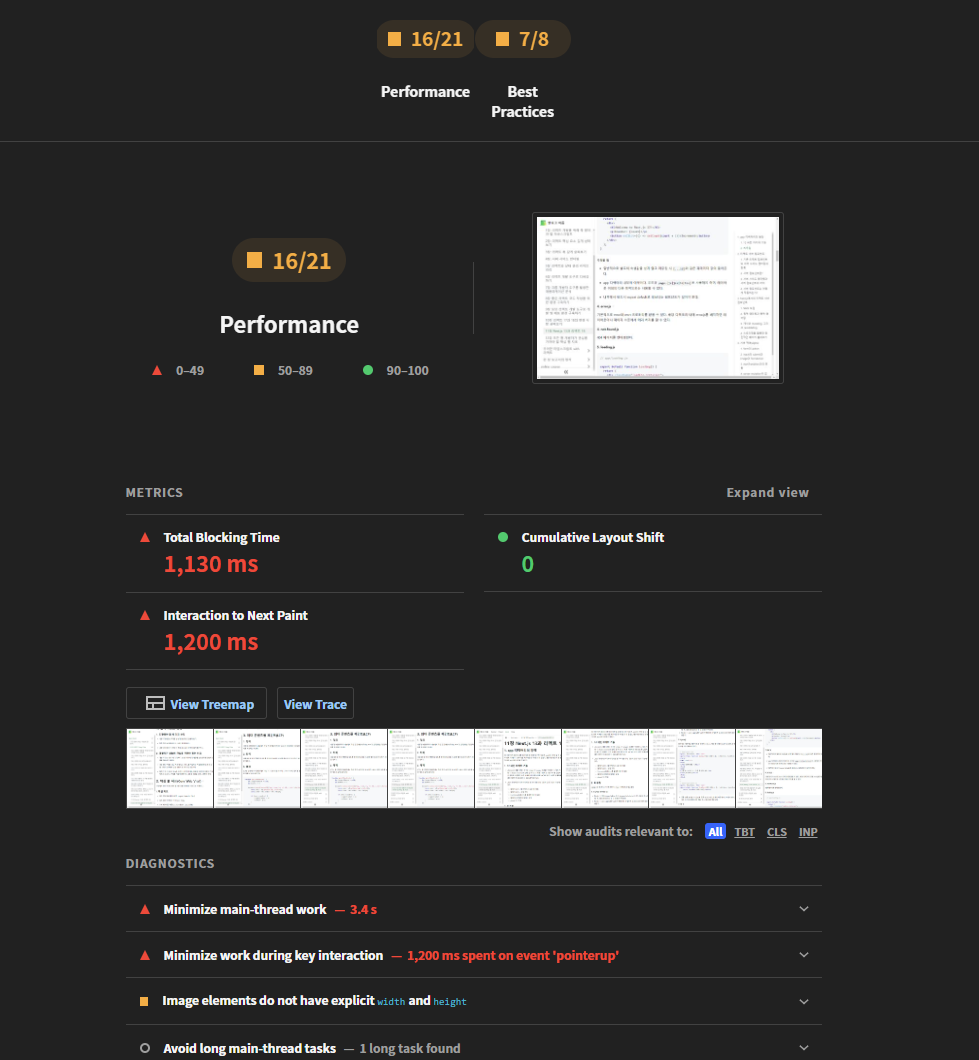
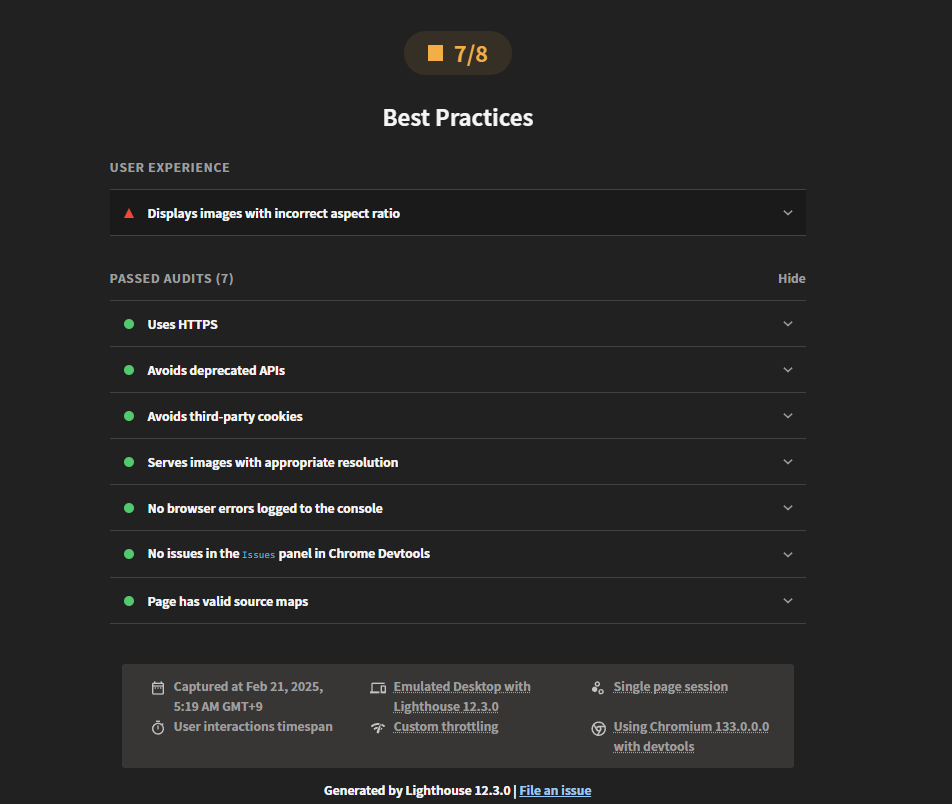 대다수의 사용자가 빈번하게 수행할 것으로 예상되는 작업을 기간 모드로 측정하면 성능 최적화에 큰 도움을 얻을 수 있다. 탐색 모드에서는 볼 수 없었던 두 가지 옵션이 생성된다.
대다수의 사용자가 빈번하게 수행할 것으로 예상되는 작업을 기간 모드로 측정하면 성능 최적화에 큰 도움을 얻을 수 있다. 탐색 모드에서는 볼 수 없었던 두 가지 옵션이 생성된다.
1. 흔적
상세하게 시간의 흐름에 따라 어떻게 웹페이지가 로딩됐는 지를 보여준다.
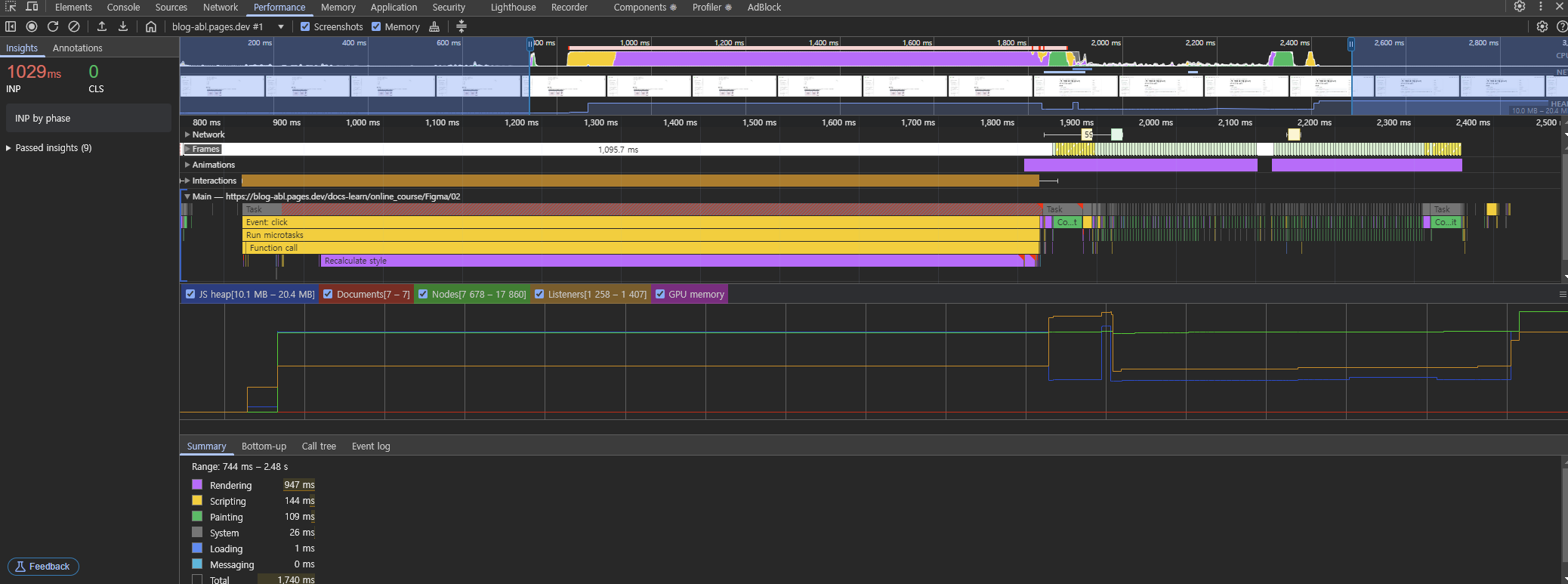
2. 트리맵
웹 페이지 전체 자바스크립트 리소스에서 파일이 리소스 중 차지한 비율을 확인할 수 있으며, 압축된 코드를 읽기 좋게 변환해준다.
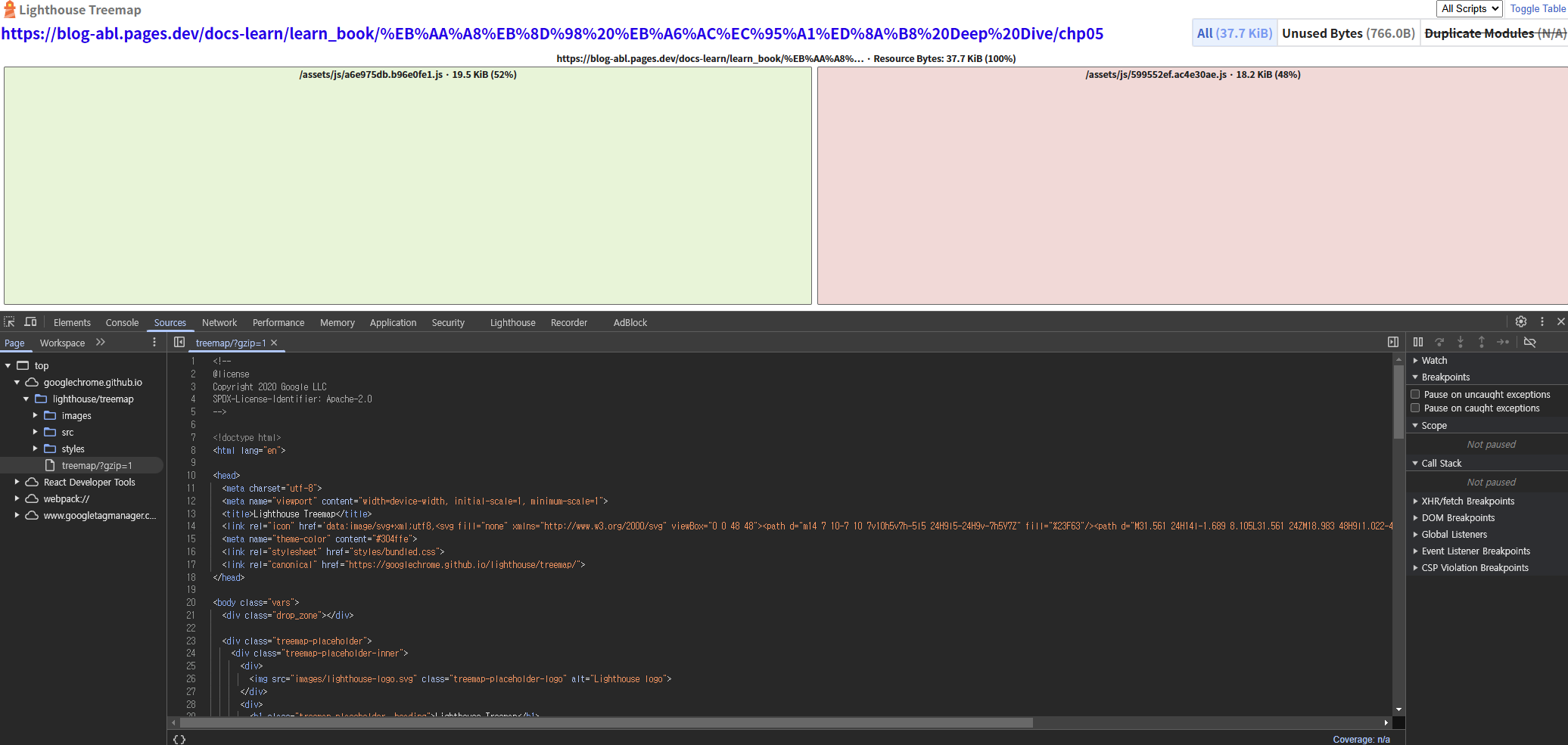
3. 구글 라이트 하우스 - 스냅샷
현제 페이지에서의 성능 지표를 분석한다. 특정 상태를 기준으로 분석할 때 쓰이며 일정 기간 분석을 수행하는 옵션이 아니기 때문에 분석 내용이 제한적이다.
3. WebPageTest
웹사이트 성능을 분석하는 도구로 가장 널리 알려진 도구다. 유료 버전이 있을 정도로 심도 깊은 지표 분석을 제공한다.
1. WebPageTest 분석 도구
-
Site Performance: 웹사이트의 성능을 분석을 위한 도구
-
Core Web Vitals: 웹사이트의 핵심 웹 지표를 확인하기 위한 도구
-
Lighthouse: 구글 라이트하우스 도구
-
Visual Comparison: 2개 이상의 사이트를 동시에 실행해 시간의 흐름에 따른 로딩 과정을 비교하는 도구
-
Traceroute: 네트워크 경로를 확인하는 도구
2. Performance Summary
성능 테스트는 총 3번 이뤄지기 때문에 3개의 서로 다른 결과를 확인할 수 있다.
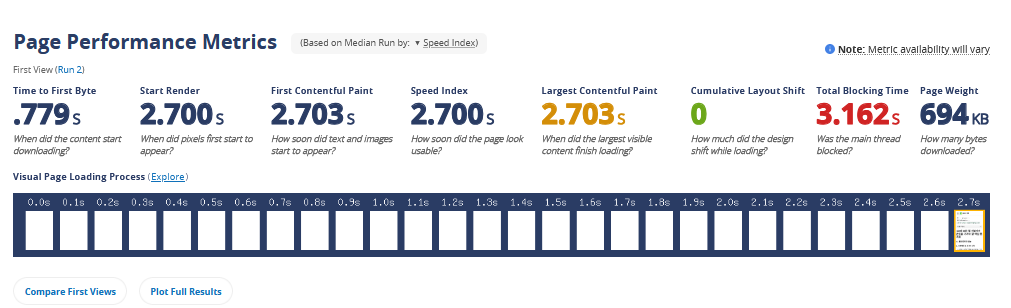
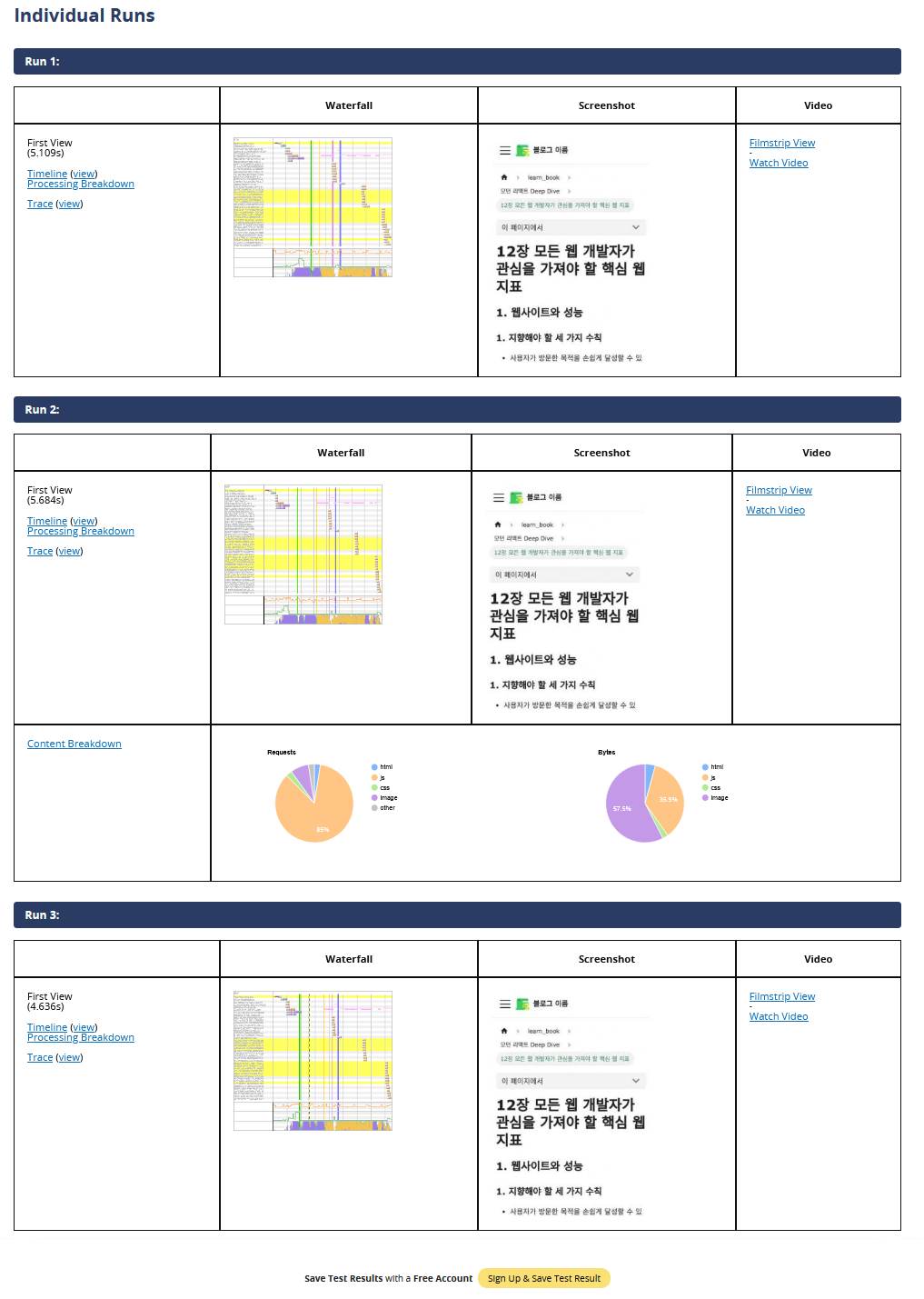
3. Opportunities & Experiments
웹 사이트에 대한 평가를 총 3가지로 나눠서 보여준다. 클릭해서 자세한 내용을 확인할 수 있다.

4. Filmstrip
마치 필름을 보는 것처럼 시간의 흐름에 따라 어떻게 웹사이트가 그려졌는지, 또 이때 어떤 리소스가 불러와졌는지 볼 수 있는 메뉴다.
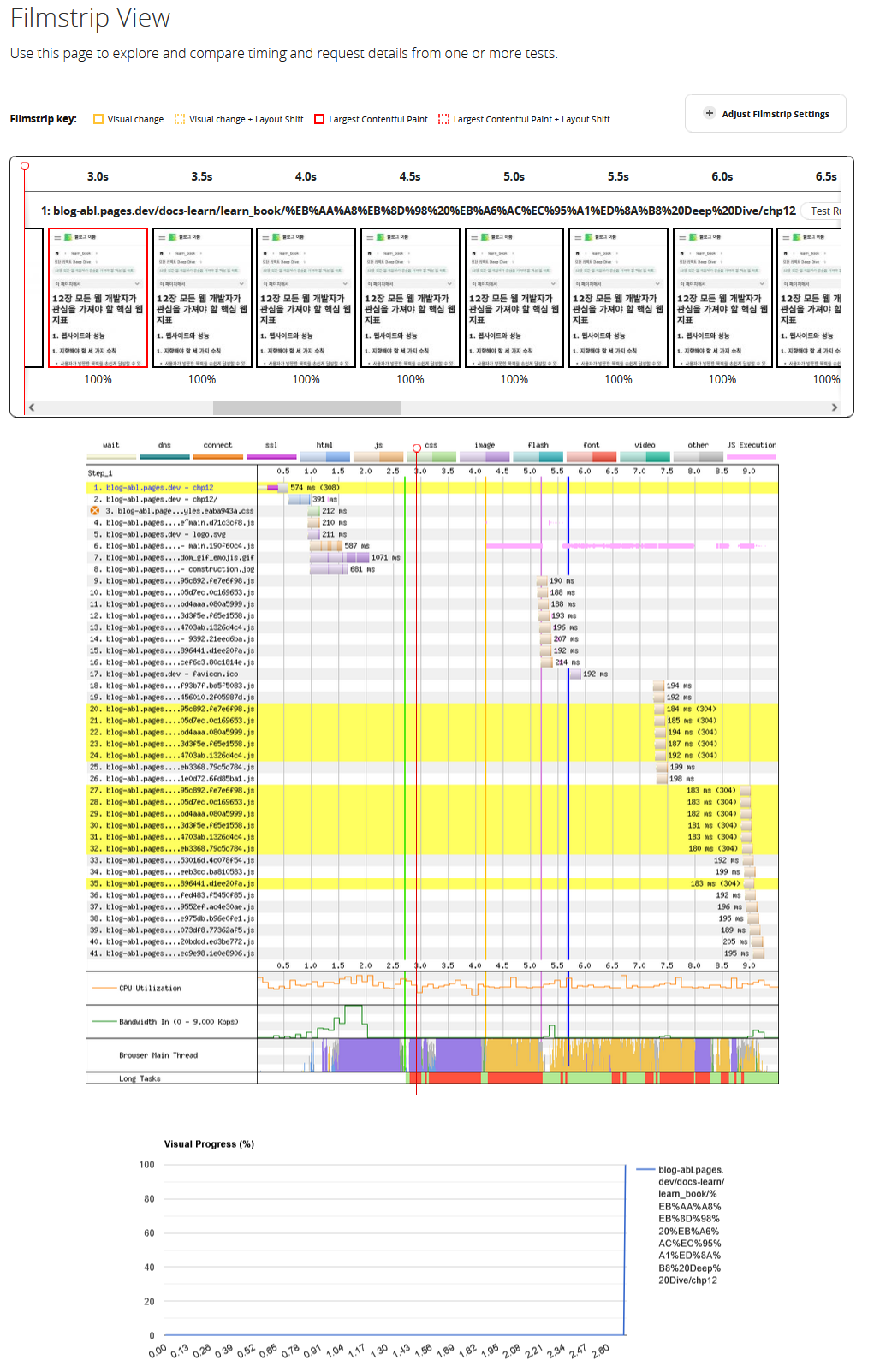
5. Details
Filmstrip을 더 자세하게 볼 수 있다.
6. Web Vitals
LCP, CLS, TBT의 자세한 내용을 확인할 수 있따.
7. Optimizations
최적화와 관련된 메뉴로, 리소스들이 얼마나 최적화돼 있는지 나타낸다.
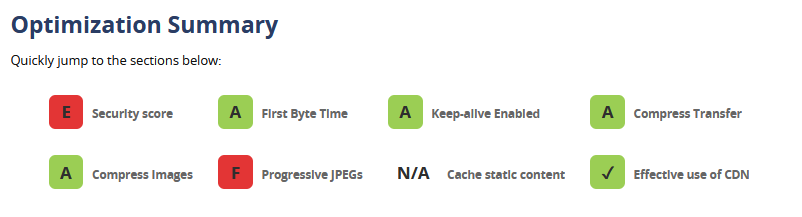
8. Content
웹사이트에서 제공하는 콘텐츠, 애셋을 종류별로 묶어 통계를 보여준다. 애셋 종류별 크기와 로딩 과정을 확인할 수 있으며, 시간의 흐름에 따라 렌더링을 거치면서 또 어떻게 애셋을 불러오는지도 확인할 수 있다.

9. Domains
Content 메뉴에서 보여준 애셋들이 어느 도메인에서 왔는지를 도메인별로 묶어서 확인할 수 있다.그리고 해당 도메인별로 요청한 크기는 어느 정도인지도 확인할 수 있다.
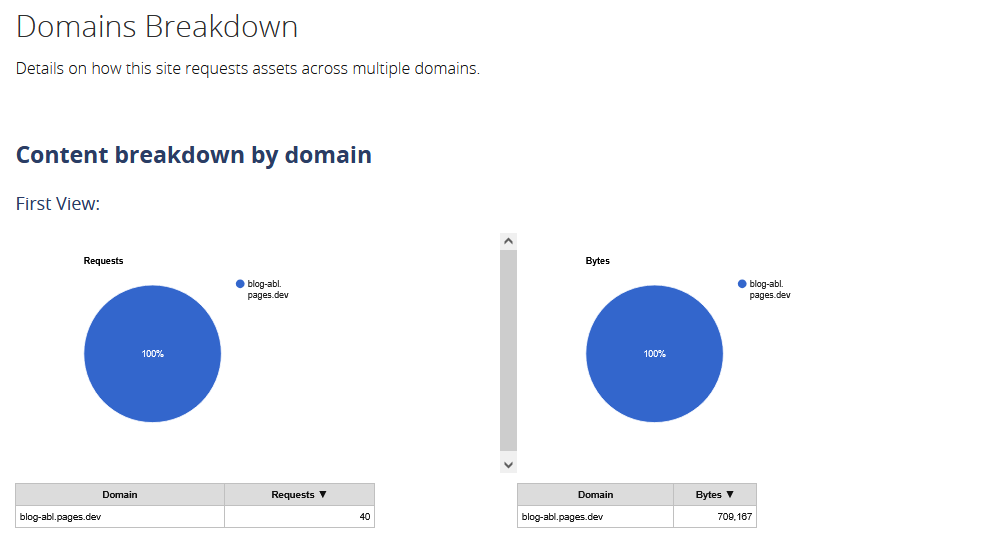
10. Detected Technologies
웹사이트를 개발하는 데 사용된 기술을 확인할 수 있는 메뉴다.
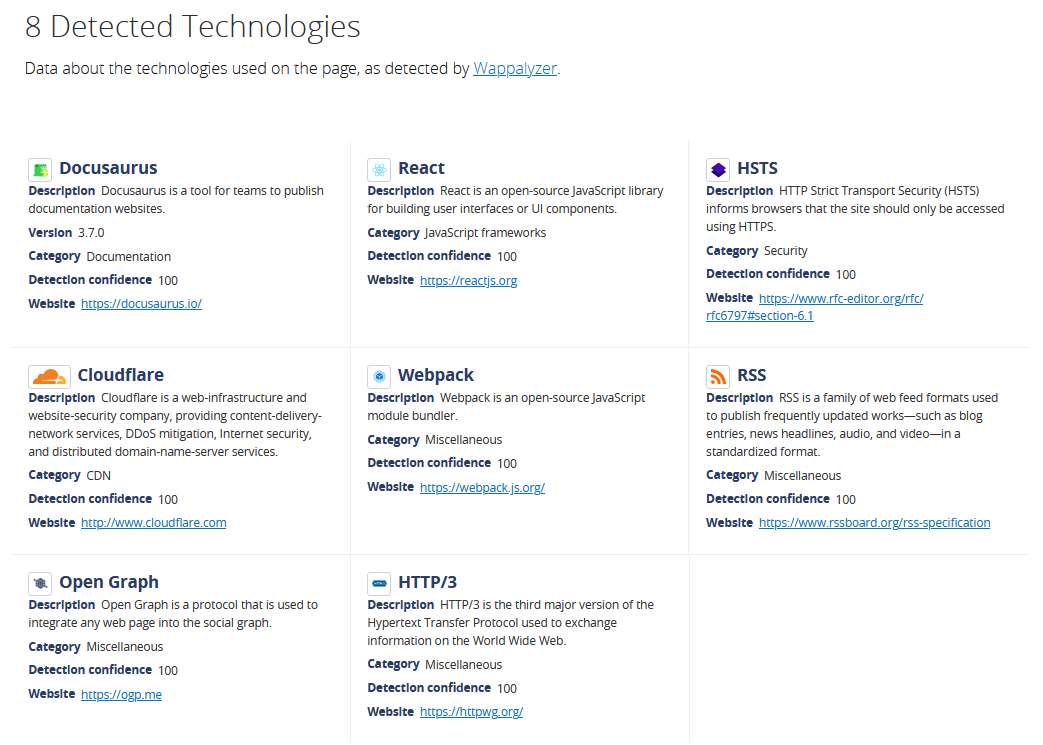
11. Main-thread Processing
1. Processing Breakdown
메인 스레드가 어떤 작업을 처리했는지 확인할 수 있다. 또한 실제로 어떠한 작업을 하고 있었는지 상세하게 확인할 수 있다.
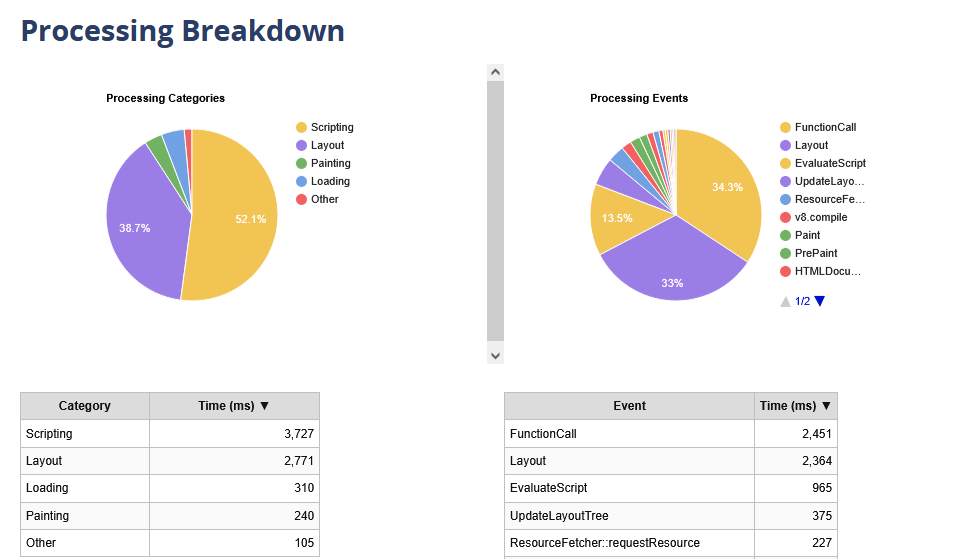
2. Timing Breakdown
유휴 시간을 포함해 메인 스레드의 작업을 확인할 수 있다.
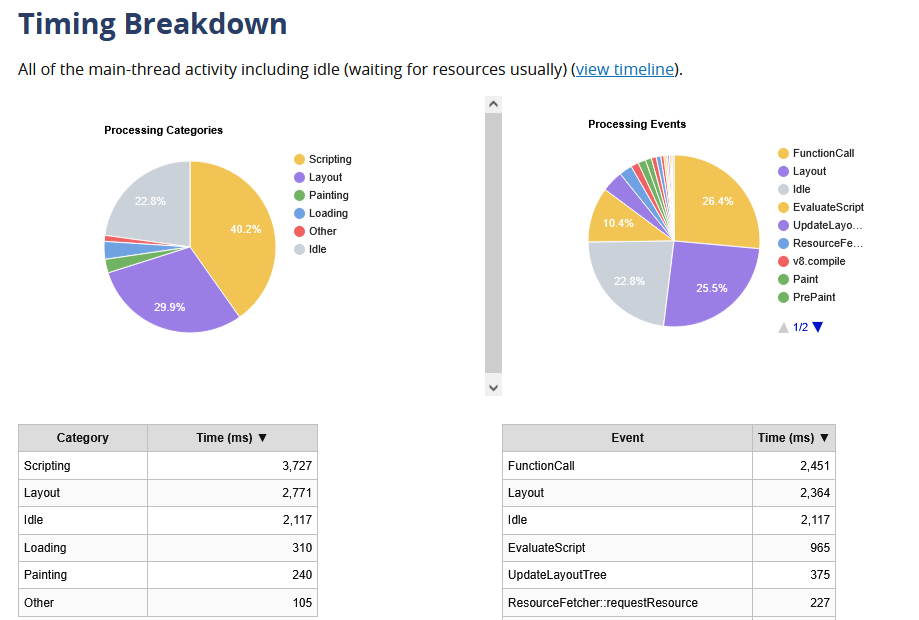
4. 크롬 개발자 도구
책은 Performance Insights를 사용해 성능 지표를 확인하는 설명을 하고 있다. 지원을 중단했기 때문에 책의 예제는 사용할 수 없다. 기존에 지원하던 도구들은 실험실 탭으로 가거나 설정 - 트롤링 옵션을 통해 이용할 수 있다. 사용법은 영상에서 확인 가능하다.
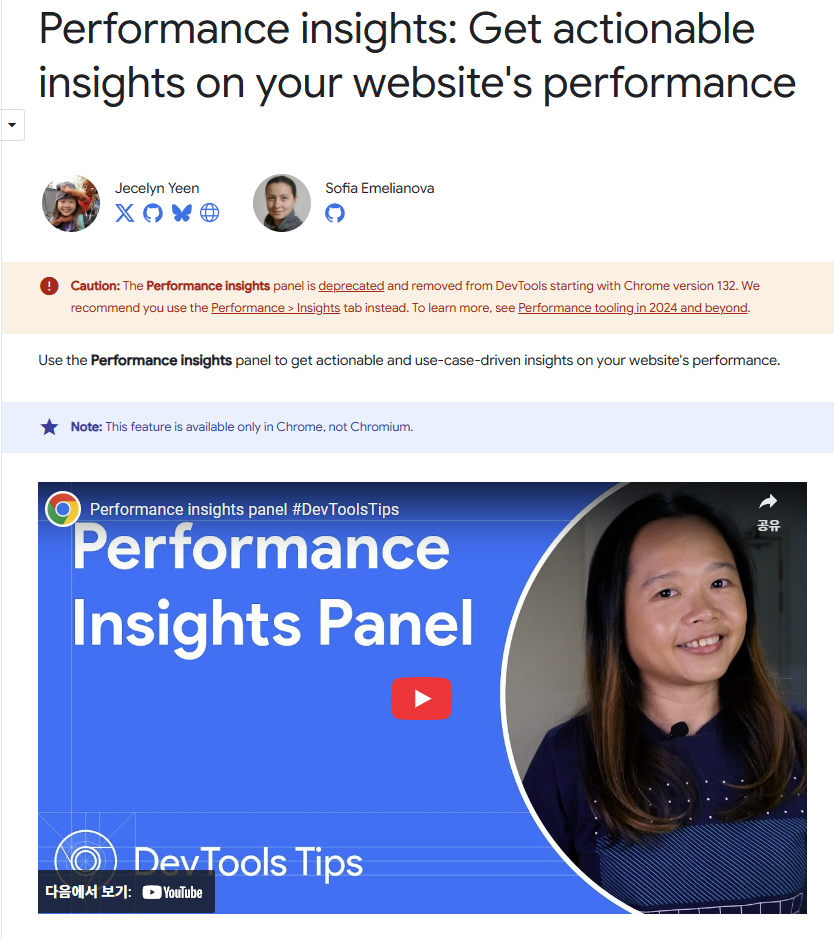
작성하고 느낀 점
좋았던 점: 성능 확인 도구를 직접 실습하며 기초적인 이해를 돕는 예제가 있어서 좋았다.
배운 점:성능 확인 도구를 사용해 웹 페이지 성능을 확인하는 방법을 배웠다.
아쉬운 점: Performance Insights 옵션을 사용할 수 없게 되어 아쉽다.
향후 계획: 웹 페이지 성능 지표를 확인해가며 웹 페이지를 고쳐나가는 방법을 배웠기 때문에 다음에 애플리케이션을 만들 때 사용해 볼 것이다.